INDICE ARGOMENTI
Gestione homepage (inserire articoli nello spazio in apertura – cambiare immagine nei quattro link temi, sequenze, podcast, matita – inserire articoli nella riga con immagini tonde)
Audio e video
Gestione immagini – immagine singola
Gestione immagini – galleria
Gestione immagini – immagine in evidenza
Risoluzione dei problemi più comuni
GESTIONE HOMEPAGE
Inserire articoli nello spazio in apertura
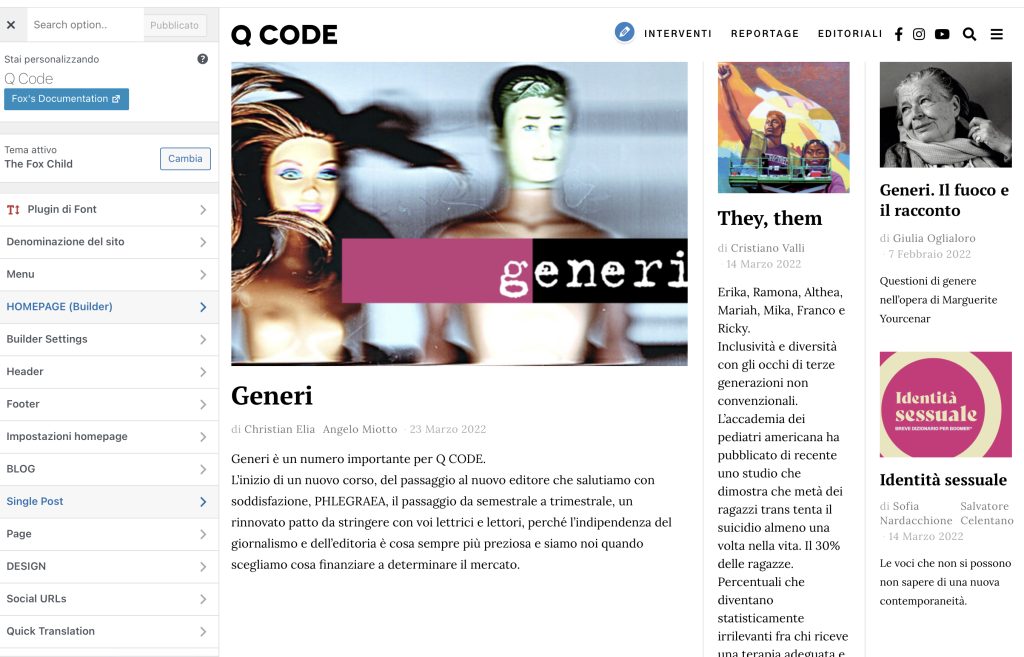
1- Prendere nota degli ID degli articoli che si vogliono inserire prendendo il numero dall’elenco degli articoli:
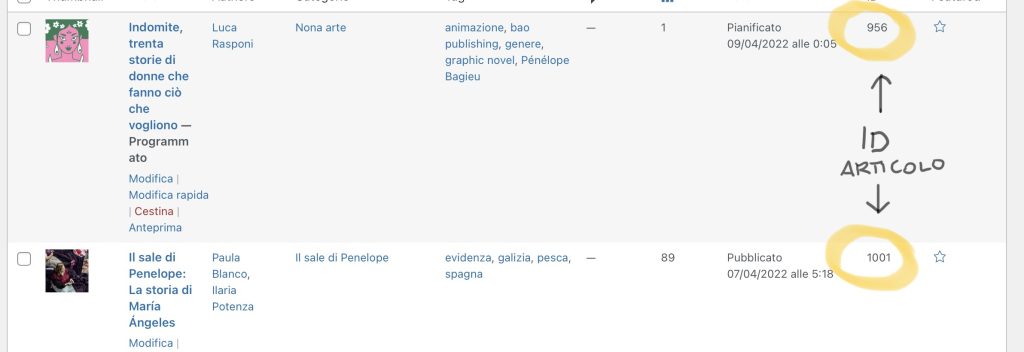
2- Scarica il pdf qui sotto e segui le istruzioni oppure clicca sul link per visualizzarlo nel browser senza scaricarlo
Cambiare immagine nei quattro link temi, sequenze, podcast, matita
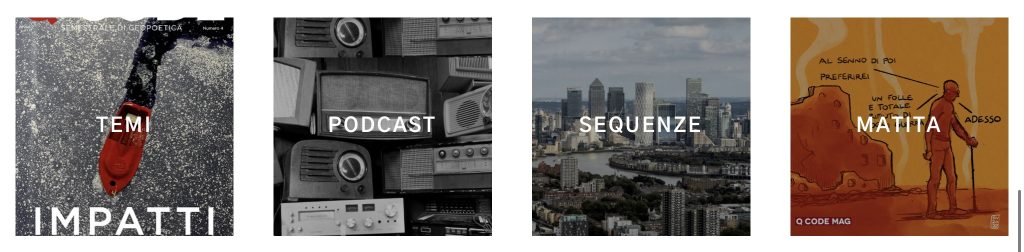
1- Clicca su Aspetto > Widget
2- Clicca su Home sidebar 1
3- Clicca sul riquadro di cui vuoi cambiare immagine
4- Sostituisci immagine
5- Clicca su aggiorna in alto a destra
Inserire articoli nella riga con immagini tonde
1- aggiungere il tag “evidenza” all’articolo che si vuole inserire, tenendo conto che appariranno i più recenti in ordine cronologico.
AUDIO E VIDEO
Adattare alla pagina un video di Arte.tv
Una volta incollato il codice dentro il blocco “html personalizzato”, bisogna aggiungere al codice una semplice istruzione. All’inizio del codice a un certo punto si trova: style=”transition-duration:0;transition-property:no;margin:0 auto;position:relative;display:block;background-color:#000000;”
Va aggiunta la parte in neretto:
style=”transition-duration:0;transition-property:no;margin:0 auto;position:relative;display:block;background-color:#000000;min-height:400px“
Inserire un contenuto Spreaker (o simili) in una pagina
Inserire un video da YouTube
Ci sono due metodi:
1- Incollare il link del video dentro un blocco paragrafo;
2- selezionare il blocco youtube e incollare il link nel riquadro.
GESTIONE IMMAGINI – IMMAGINE SINGOLA
1- Scegliere il blocco Immagine
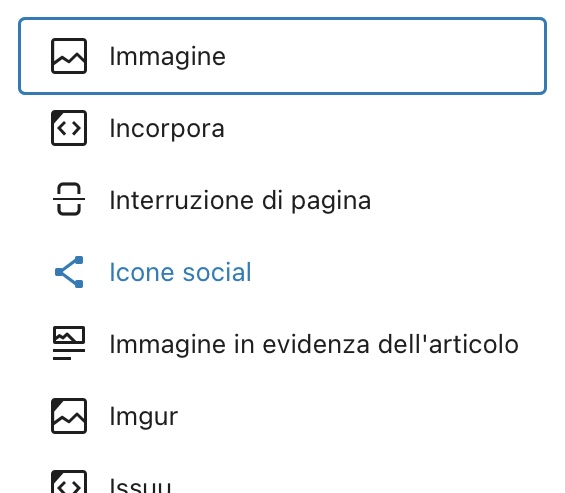
2- Caricare l’immagine dal computer o scegliere una già caricata dalla libreria media.
3- Cliccando sull’immagine appare un menu che permette diverse operazioni. Ecco il dettaglio:

3.1- cambia tipo di blocco, assegna stile arrotondato o normale al bordo
3.2- sposta il blocco immagine, tenendo premuto e trascinando, più su o più giù rispetto agli altri blocchi
3.3- come precedente, freccia su per spostare in su, freccia in giù per spostare in giù
3.4- allinea l’immagine rispetto al paragrafo e determina la sua larghezza
3.5- inserisci o modifica un link (“incolla o modifica l’URL) o permetti che l’immagine si apra in popup scegliendo “File media”
3.6- meglio non usare
3.7- come precedente
3.8- applica stili predefiniti di colore all’immagine
3.9- sostituisci, autoesplicativo
3.10- apre un menu che permette diverse operazioni, tra cui la duplicazione, la cancellazione, l’inserimento di altri contenuti sopra o sotto al blocco, ecc.
GESTIONE IMMAGINI – GALLERIA
1- scegliere il blocco Galleria
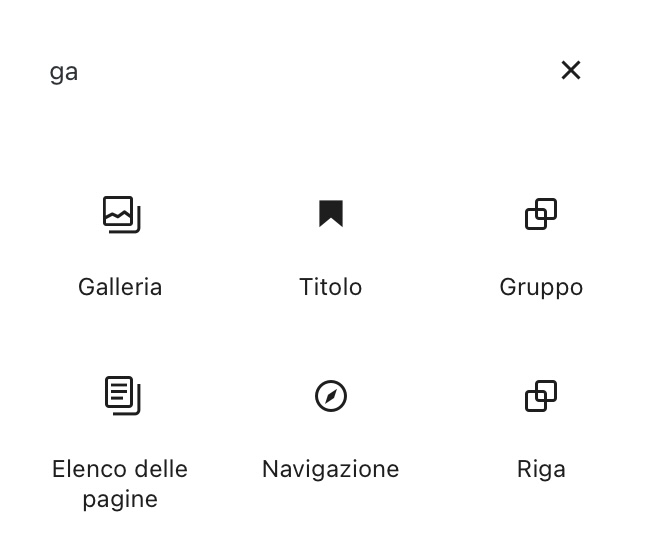
2- Caricare le immagini o selezionarle dalla libreria media
3- assicurarsi che nella colonna destra sia attiva la linguetta Blocco invece di Pagina. Se nessuna delle due è visibile cliccare sulla rotella di ingranaggio in alto a destra per far apparire la colonna
4- configurare la galleria secondo l’immagine qui sotto (4 colonne, link a file media) per avere una galleria che si apra in popup
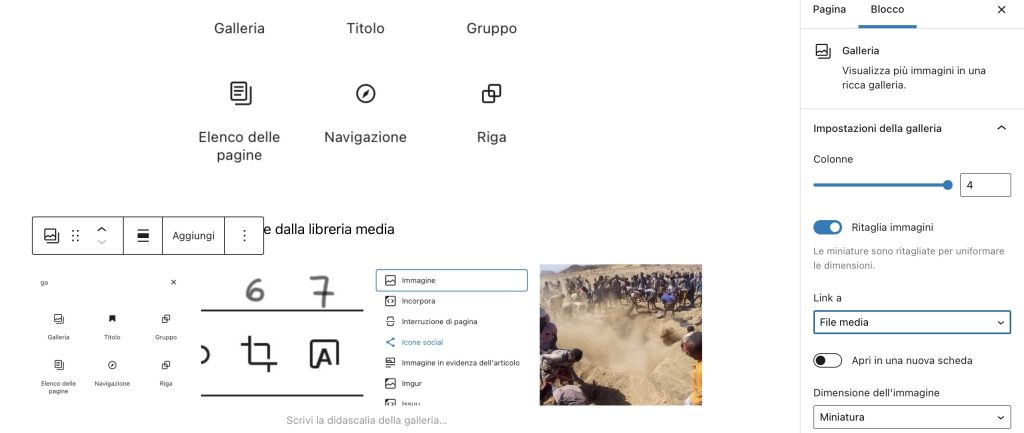
GESTIONE IMMAGINI – IMMAGINE IN EVIDENZA
1- attivare la colonna destra delle impostazioni (clic su rotella di ingranaggio in alto a destra se non appare già
2- cliccare su Pagina
3- Scorrere fino a individuare il riquadro Immagine in evidenza e cliccare per inserire immagine. L’immagine serve sia nell’articolo che nella pagina indice per cui è importante inserirla sempre.
4- Per escludere l’immagine in evidenza dall’articolo (se magari l’immagine già è contenuta a un certo punto tra i paragrafi di testo) è possibile escluderla nelle impostazioni in fondo (Page settings):
– selezionare Components
– nella tendina “Show/Hide Thumbnail” selezionare “Hide it“
RISOLUZIONE DEI PROBLEMI PIÙ COMUNI
- Aggiustare un paragrafo importato da un altro file
Chicco mi segnala un testo che, incollato nel blocco, si visualizza diversamente da ciò che ci aspettiamo. Segue una immagine del testo in questione, si vede che la grandezza del font è maggiore rispetto al paragrafo precedente:
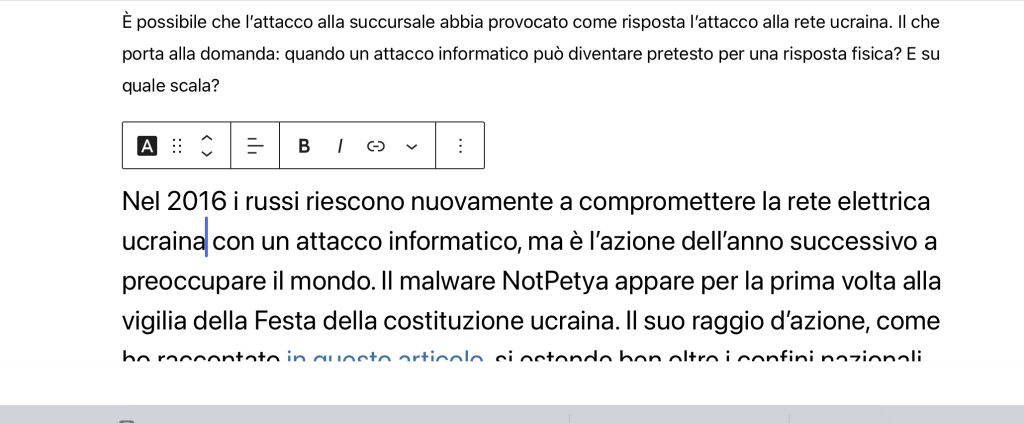
Il problema è nel blocco: invece di essere un paragrafo è un’intestazione. Lo vediamo dalla prima icona nel menu, quella A bianca su campo nero. Cliccando su quella icona appare la scelta per convertire il blocco a paragrafo:
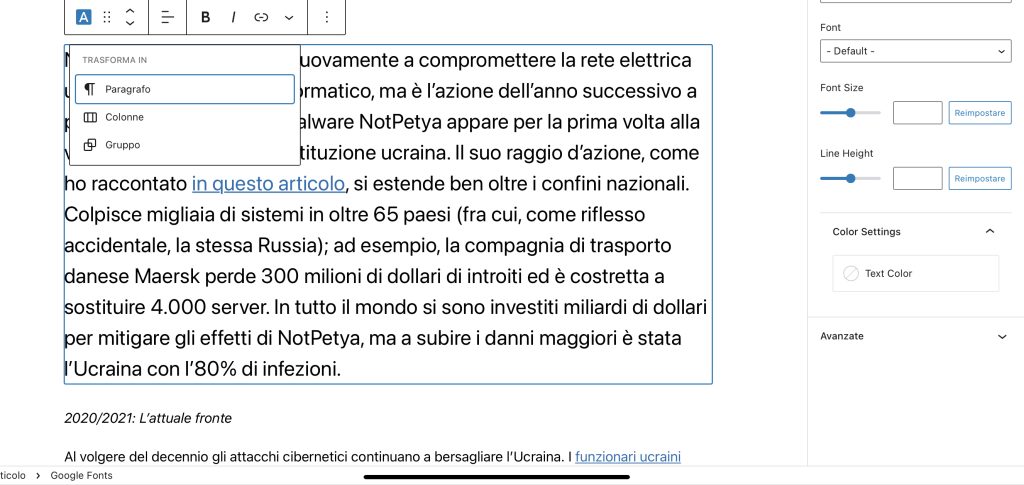
Scegliendo paragrafo torna tutto a posto.